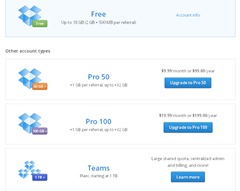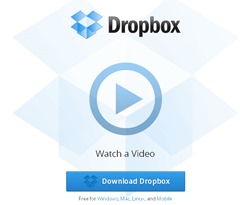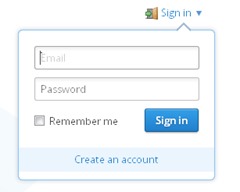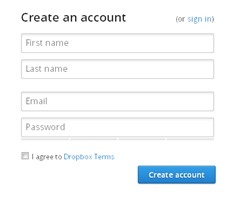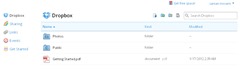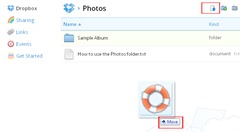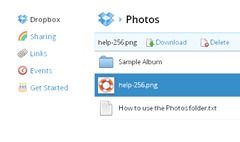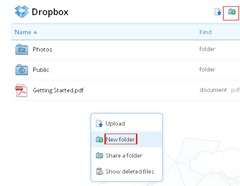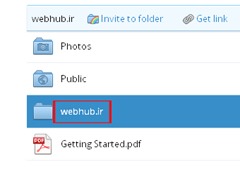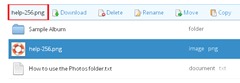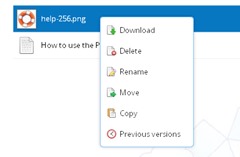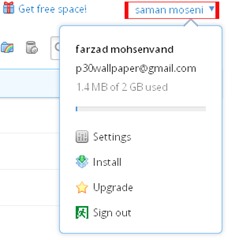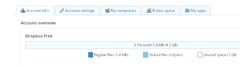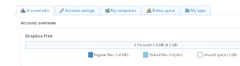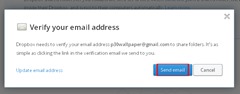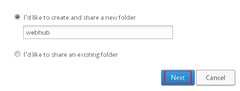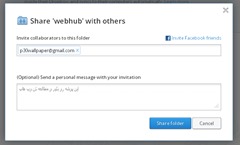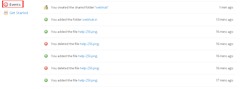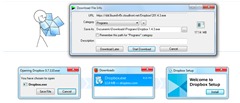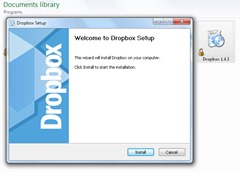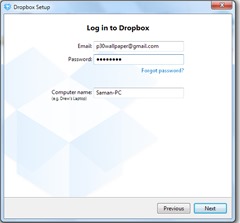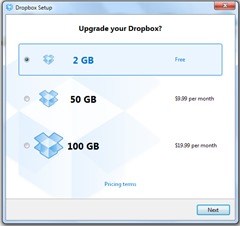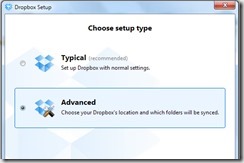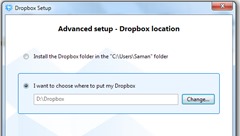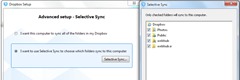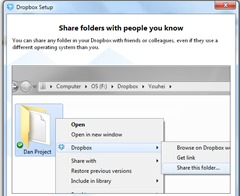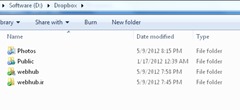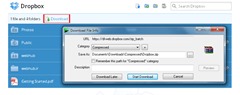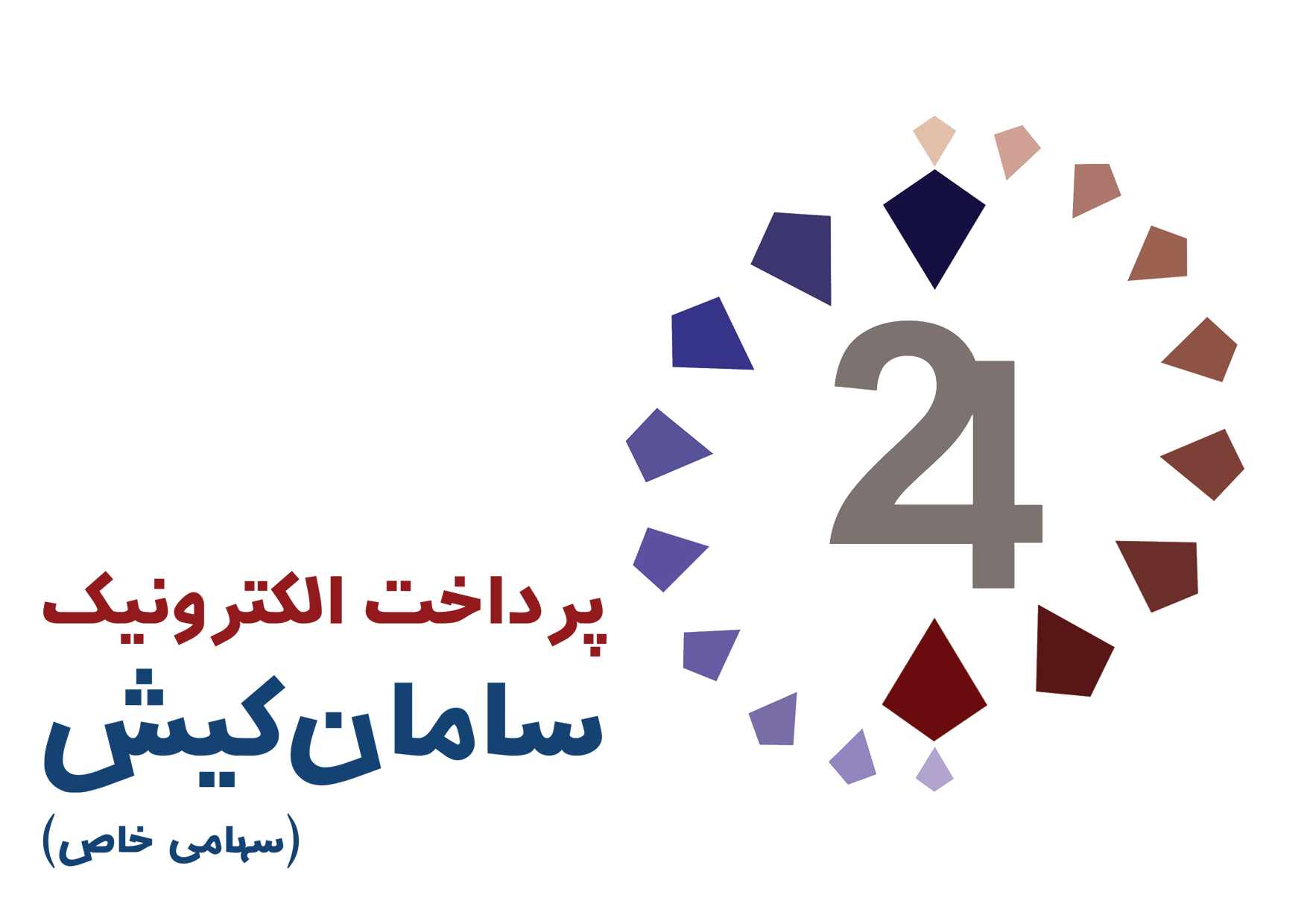شاید برای شما هم پیش آمده باشد که در خانه یا محل کار برای انتقال فایل های تصویری و اسناد خود از دیسک های CD یا DVD و فلش ها استفاده کنید و حتما هم برایتان پیش آمده که فایل یا دیسکی را که بسیار هم مهم است به اشتباه آورده و یا اصلا فراموش کرده اید.
اگر شما جزء افرادی هستید که کارهای شغلی تان را در خانه یا بیرون از خانه انجام می دهید و از اینکه هر بار برای انتقال اطلاعات باید وقت بسیاری را برای رایت و ریختن فایل های مهم روی فلش ها هدر دهید ، باید بدانید که با روی کار آمدن سرویس های ذخیره سازی آنلاین ابری ( Cloud Computing ) دیگر مشکل شما برای جابجایی و نگهداری انواع فایل های متنی و تصویری برطرف شده است.
یکی از بهترین سرویس های ذخیره سازی آنلاین ، سایت دراپ باکس ( Dropbox ) است که یک سرویس میزبانی فایل مبتنی بر رایانش ابری است و به کاربرانش این امکان را می دهد که در هر جا و همیشه به فایل ها دسترسی راحتی به صورت آنلاین داشته باشند.
بنابر این در این پست ، به معرفی و آموزش چگونگی استفاده از سرویس میزبانی Dropbox پرداخته ایم که امیدوارم راه حل مفیدی برای نگهداری فایل های شما باشد.
اصلا سرویس Drop Box چی هست؟
این سایت توسط دو دانشجوی دانشگاه MIT و در سال ۲۰۰۷ تاسیس شد که نام موسسان آن متشکل از یک ایرانیتبار ” آرش فردوسی ” و دوست هم دانشگاهیش ” درو هوستون ” است که تا هم اکنون توانسته به عنوان یکی از بهترین سرویس های بر پایه Cloud از طرف کاربران و هم چنین مجلات و سایت های متعدد انتخاب شود و این انتخاب بیشتر مدیون سادگی و در عین حال حرفه ای بودن آن و در دسترس قرار دادن امکانات متفاوت و کاربردی به کاربرانش است.
دراپ باکس بر روی سیستم های ویندوز ، مک ، لینوکس ، تبلت و آی فون نیز نصب و اجرا می شود. فضای ابتدایی که کاربر هنگام ثبت نام دریافت می کند ، ۲ گیگابایت است که می توان با معرفی دوستان و دعوت از دیگران برای استفاده از آن تا نهایت ۱۶ گیگابایت سرویس تان را به فضاهای بیشتر ارتقا دهید و یا از اکانت های پولی آن تا افزایش فضای ۱۰۰ گیگ استفاده کنید.
چرا باید از سرویس های Cloud استفاده کنیم؟
شما با استفاده از سرویس های کلود یا ابری می توانید زمانی که از وسایل مختلف مثل رایانه ، تبلت ، لپ تاپ و موبایل ها استفاده می کنید ، دسترسی به اطلاعات مورد نیازتان در هر مکانی و با هر وسیله ای امکان پذیر می شود و البته این اتصال به شرط متصل بودن به شبکه اینترنت خواهد بود. همچنین بیشتر سرویس های Cloud در ابتدای ثبت نام فضایی رایگان را به کاربرانشان ارائه می دهند که از این نظر نسبت به نگه داری فایل ها روی دیسک و فلش ها مقرون به صرفه تر است. علاوه بر آن دیگر نگران مشکلات احتمالی پیش آمده برای کامپیوتر و دیسک و فلش خود نخواهید بود و فایل های شما بدون دست خوردگی و مخدوش شدن در سرویس های کلود برای شما نگه داری می شوند.
با روی کار آمدن سایت ها و سرویس های میزبانی کلود مانند گوگل درایو و اسکای درایو و غیره ، باید شاهد گسترش روز افزون این نوع سرویس ها باشیم و سطح اطلاعات عمومی و تخصصی خودمان را درباره این موارد بالاتر ببریم تا اگر روزی گذرمان به این شبکه های کاربردی افتاد ، بتوانیم از آنها استفاده کنیم.
ثبت نام در سایت Dropbox :
برای ثبت نام و استفاده از آن باید ابتدا به این لینک و آدرس بروید که با صفحه ای مانند تصویر زیر مواجه می شوید.
در بالای صفحه و در سمت چپ روی گزینه Sign In کلیک کرده و برای ثبت نام روی گزینه Create an account کلیک کنید.
در صفحه بعدی مشخصات خواسته شده را وارد کنید و چک باکس ” I agree ” را فعال نمایید.
بعد از ثبت نام به پنل اصلی دراپ باکس هدایت می شوید که شامل نوار ابزار و گزینه های مورد نیاز کار کردن با این سرویس دوست داشتنی است که مانند تصویر زیر خواهد بود.
آپلود فایل :
برای انتقال فایل های خود می توانید از روی درایو رایانه خودتان ، فایل های متنی یا تصویری را کشیده و در پنل اصلی یا در پوشه ای که ساخته اید بیندازید و یا از تصویر و گزینه Upload از نوار ابزار بالای سایت استفاده کنید و همین طور که می بینید فایلی که من آپلود کردم ، الان در پنل اصلی قابل دیدن هست و می توانم آن را به داخل یک پوشه انتقال بدهم.
ساخت پوشه و فولدر و کار با نوار ابزارها:
برای ساختن پوشه و یک فولدر برای قرار دادن انواع فایل های جداگانه ، می توانید روی گزینه و تصویر New Folder در بالای کادر سایت و یا با کلیک راست کردن بر روی قسمت سفید سایت ، یک پوشه خالی بسازید.
همچنین می توانید از طریق ۲ گزینه دیگر در بالای سایت پوشه ها یا فایل ها را پاک یا با دوستان خود به اشتراک بگذارید و از طریق کادر جستجو هم در بین فایل های خود به راحتی جستجو کنید.
هنگامی هم که بر روی یک فایل متنی یا تصویری کلیک یا انتخاب کنید ، یک نوار ابزار آبی رنگ در بالای سایت نمایان می شود که می توانید برای دانلود ، حذف ، تغییر نام ، اشتراک ، کپی فایل های خود استفاده کنید و البته از طریق انتخاب فایل مورد نظر و کلیک راست کردن بر روی فایل هم می توان به ابزارهای مختلف دسترسی داشت.
تنظیمات حساب کاری :
برای دسترسی به تنظیمات حساب کاربری و هم چنین دانلود نسخه نرم افزار Dropbox و آپگرید به اکانت های پولی و خروج از اکانت می توانید روی نام خود در بالای صفحه کلیک کرده و گزینه های مورد نظر خود را برای ویرایش حساب کاربری خود استفاده کنید.
اشتراک گذاری پوشه ها و فایل ها :
برای اشتراک گذاری فایل ها و پوشه های خود می توانید روی گزینه Sharing در پنل سمت چپ کلیک کرده و برای اولین بار گزینه New Shared را زده و بعد از آن هم گزینه Send Mail را بزنید و سپس کد وریفای که به ایمیلتان فرستاده شده است را کلیک کرده تا بتوانید فایل ها و پوشه هایی که می خواهید به اشتراک گذاشته شوند را به راحتی انتخاب و قرار دهید.
در کادر بعدی هم می توانید خودتان یک پوشه جدید بسازید و یا از بین فایل هایی که می خواهید اشتراک گذاری کنید ، یکی را انتخاب نمایید.
بعد از انتقال فایل ها و پوشه ها به بخش اشتراک گذاری با کلیک روی گزینه Option در کنار فایل ها می توانید در کادری که باز می شود ، ایمیل و یا دوستان فیس بوکی خود را وارد کنید تا آنها بتوانند به سادگی فایل ها را دریافت کنند.
با کلیک روی گزینه Events در پنل سمت چپ هم می توانید به جریانات و اتفاقاتی که در پنل شما روی داده است با ذکر زمان دست یابید.
دانلود نرم افزار برای نصب در دسکتاپ :
برای استفاده از این سرویس بر روی رایانه و دسکتاپ ویندوز خود می توانید به بخش دانلود نرم افزار در اولین صفحه ورود به سایت و یا از طریق وارد شدن به حساب کاربری و رفتن روی نام کاربری و انتخاب گزینه Install به بخش دانلود نرم افزار هدایت شده و آن را دانلود کنید.
بعد از دانلود ، نرم افزار را اجرا و Install کنید.
سپس برای برقراری ارتباط بین رایانه شما و اکانت کاربری دراپ باکس باید اطلاعات اکانت خود را در کادرهای مربوطه وارد کنید.
سپس از بین ۳ سرویس رایگان یا پولی ، یکی را انتخاب کنید.
بعد اگر می خواهید که برنامه در شاخه ای دیگر از درایو شما نصب شود کافیست که گزینه Advanced را زده و با گزینه Change مسیر نصب را تغییر دهید.
همچنین می توانید تعیین کنید که آیا همه فایل ها از روی اکانت کاربری داخل درایوتان انتقال پیدا کند و یا برخی از آنها که شما معین می کنید.
در گزینه های بعدی هم خود نرم افزار به شما نحوه انتقال و اشتراک گذاری فایل ها را نمایش و اموزش خواهد داد.
پس از نصب برنامه Dropbox در درایو خود ، پوشه ای با نام Dropbox folder روی رایانه شما اضافه شده و اگر فایلی را در آن کپی یا انتقال دهید ، به صورت اتوماتیک به اکانت دراپ باکس شما متصل و آنها را به فضای مجازیتان اضافه می کند و البته این به شرطی است که برنامه مربوطه بر روی کامپیوتر شما فعال باشد.
نحوه بک آپ گیری از فایل های موجود در اکانت Dropbox :
برای بک اپ گیری کافیست که وارد اکانت خود شده و با نگه داشتن کلیدهای ترکیبی ( Ctrl+A ) همه فایل ها و پوشه ها را انتخاب و بر روی گزینه Download که در بالای کادرها نمایان می شود ، کلیک کرده و با انتخاب محل ذخیره سازی به سادگی فایل های خود را در قالب یک فایل زیپ دانلود و دریافت کنید.
خب این هم آموزش استفاده از اکانت کاربری و نرم افزار مخصوص Dropbox که به امید خدا در فصل های بعدی به آموزش بیشتر این سرویس عالی خواهیم پرداخت.!